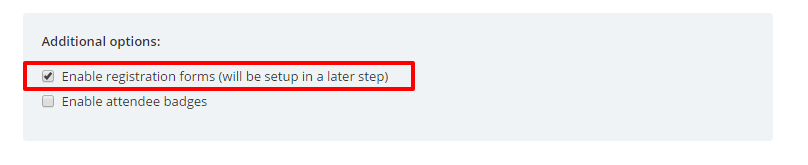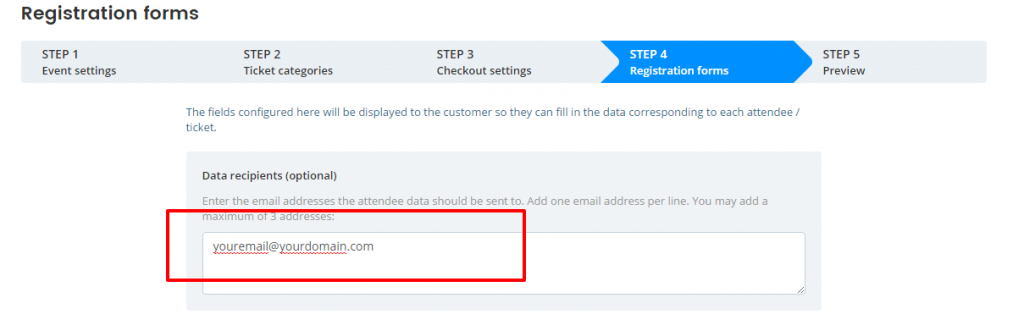Seated events are usual choices for theater plays or concerts. With Oveit you can easily create seating maps and add them to your event.
Here’s how you can set up a seated event:
Step 1: Set up basic information for your seating map
In the “Venues” section, click the “New Venue” button. That will take you to the basic details section:

Fill in the name of your venue, address and place on the map. Afterwards, click “Next step” in the bottom right area.
Step 2: Design your seating map using the graphic editor
Click “Seats” to add seats to your seating map. A modal window will show up, asking for the number of rows and columns for your seating map:

You can set this to whichever setting best approximates one of your seating blocks. Obviously, you can add more than one seating blocks.
Once you click the “Add” button, your first seating map will show up:

You can move this section, drag rows to match the real position, add or delete seats, or rotate the section.
Add or remove seats by clicking a specific seat:

You can add decor (stage, bar, entrance etc.) By pressing the “Decor” button. So let’s add the stage:

Step 3: labeling your seats and sections
Now it’s time to label each seat, decor piece or section. But don’t worry – we’ve tried to make it as easy as possible.
Press the “Tags” button or double click a seat. Your seating maps will now ask for input regarding the labels:

Just add the relevant information to the section name and the stage:

Now for the seat rows and columns, we’ve built a nice little trick into Oveit: Series. What does that mean? Just fill in the first two numbers (example 1,2 or 2,4) and Oveit tries to guess and autocomplete the next seating or row numbers. Enter the first row number, enter the second row number and click the third:

Now try the same thing with the seat numbers:

Great! That works too. It also works with non-consecutive series. For example: if you input 2 and 4 and click the third seat Oveit will auto fill in seating numbers with 6,8,10 etc.
One more thing. If you have the same series on all rows, you can click the autofill icon next to the first row and all rows will use the same pattern in seats numbers. That can save you a lot of time.

Now your seating map is complete. While you were working Oveit was saving your work so you can either click the “Save” button in the lower left area or just click the Oveit logo to go back to your dashboard. Now it’s time to associate tickets to your seating map.
Step 4: creating the event and associating tickets to your seating map
Last step – create an event and add tickets to your seating map.
To do that – head over to “My events”. Click the “New event” button and start your event by selecting the “With seating” option. Choose your newly created seating map:

Fill in all other relevant data (start/end date and time, maybe a description) and click Next Step. You are now setting up the ticket categories.
I will add three ticket options, each with a different pricing and seats selection. First ticket: front row seats:

Save your ticket by clicking the “Save ticket category” button.
Next – add a new ticket category:

Let’s set up a VIP front seat ticket, right in front of the stage:

Add the relevant info and click the save button.
Finally – the general admission tickets:

Click save and now let’s head over to the last important step: associating tickets with seats. Do that by clicking the “Associate seating” button:

You can see your seating map, your tickets and a great interface for matching one with the other:

The “Selection unit” shows three icons: section, row and seat. I will choose seats and select the front seat ticket first, from the “Ticket categories“. Afterwords, I will click the first two rows, thus setting up the ticket type attendees will purchase for the front rows:

I will do the same thing by selecting the general admission tickets and associating the rows in the back:

Now for the last step: adding a few VIP Front seats. I can do that by selecting the last selection unit (the dot) and selecting the VIP Front seat ticket category. Afterwards I click the seats I want to sell under the VIP Front seat pricing:

Now that you have set up all the tickets, just click the “Continue” button. All you have to do now is finish publishing your event and you’re done. You have created a seated event. Great job!